Consideraciones al publicar un paquete NuGet
No hace mucho escribí sobre como automatizar la publicación de paquetes NuGet. Escribí esa entrada basándome en mi experiencia utilizando un feed privado de paquetes para un proyecto en VADAVO, pero ahora he obtenido algo de experiencia publicando paquetes NuGet de OpinionatedFramework.
Añadir archivos de fuera de la solución
Algo a tener en cuenta a la hora de generar un paquete público, es que este debe de tener una licencia y, opcionalmente, un readme y un icono. Estos archivos deben incluirse dentro del paquete.
Personalmente, me gusta separar estos archivos del código, por lo que los ubico un directorio superior al directorio de la solución, manteniendo una estructura de ficheros de forma similar a esta:
Raíz del repositorio
├─ src/ (aquí se ubica la solución)
│ ├─ IOKode.OpinionatedFramework.sln
│ ├─ Ensuring/
│ ├─ Facades/
│ └─ Foundation/
├─ docs/
├─ README.md
├─ LICENSE
└─ package_icon.png
Al colocar estos archivos que se empaquetarán fuera del directorio src/, estos
están fuera del ámbito de acceso predeterminado de un CSPROJ, por lo que hay que
incluirlos manualmente:
<ItemGroup Label="Include additional files to package">
<None Include="..\..\README.md" Pack="true" PackagePath=""/>
<None Include="..\..\LICENSE" Pack="true" PackagePath=""/>
<None Include="..\..\package_icon.png" Pack="true" PackagePath=""/>
</ItemGroup>
Puedes comprobar que los archivos se han incluido en el proyecto correctamente porque estos aparecerán en el explorador de soluciones como un acceso directo y podrás llegar a ellos con un simple doble-clic:
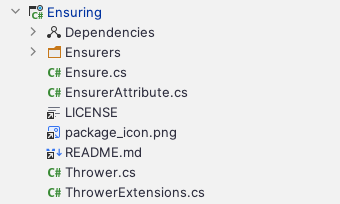
Tras comprobar que los archivos están correctamente referenciados, puede ser
algo molesto verlos en el explorador de soluciones, especialmente si hay muchos
de estos. Puedes ocultar estos archivos del explorador de soluciones utilizando
la propiedad Visible="false" del ítem None:
<ItemGroup Label="Include additional files to package">
<None Visible="false" Include="..\..\docs\ensure\README.md" Pack="true" PackagePath=""/>
<None Visible="false" Include="..\..\LICENSE" Pack="true" PackagePath=""/>
<None Visible="false" Include="..\..\package_icon.png" Pack="true" PackagePath=""/>
</ItemGroup>
Utilizar un pipeline de despliegue continuo
La compilación y subida de tu paquete a NuGet debería hacerse desde un pipeline de despliegue continuo y no de forma manual. Personalmente utilizo GitHub Actions, pero serviría cualquier otro.
El motivo es doble, por una parte para automatizar todo el proceso de compilación y generación del paquete (creamos software para automatizar trabajo, automaticemos nuestro propio trabajo), pero es que además es necesario para asegurar la compilación determinista.
Pasar los Health Checks
Cuando publiqué la primera versión de Ensure API, desconocía la existencia de los Health Checks, pero mi colega @AndreuCodina me envió el siguiente mensaje:
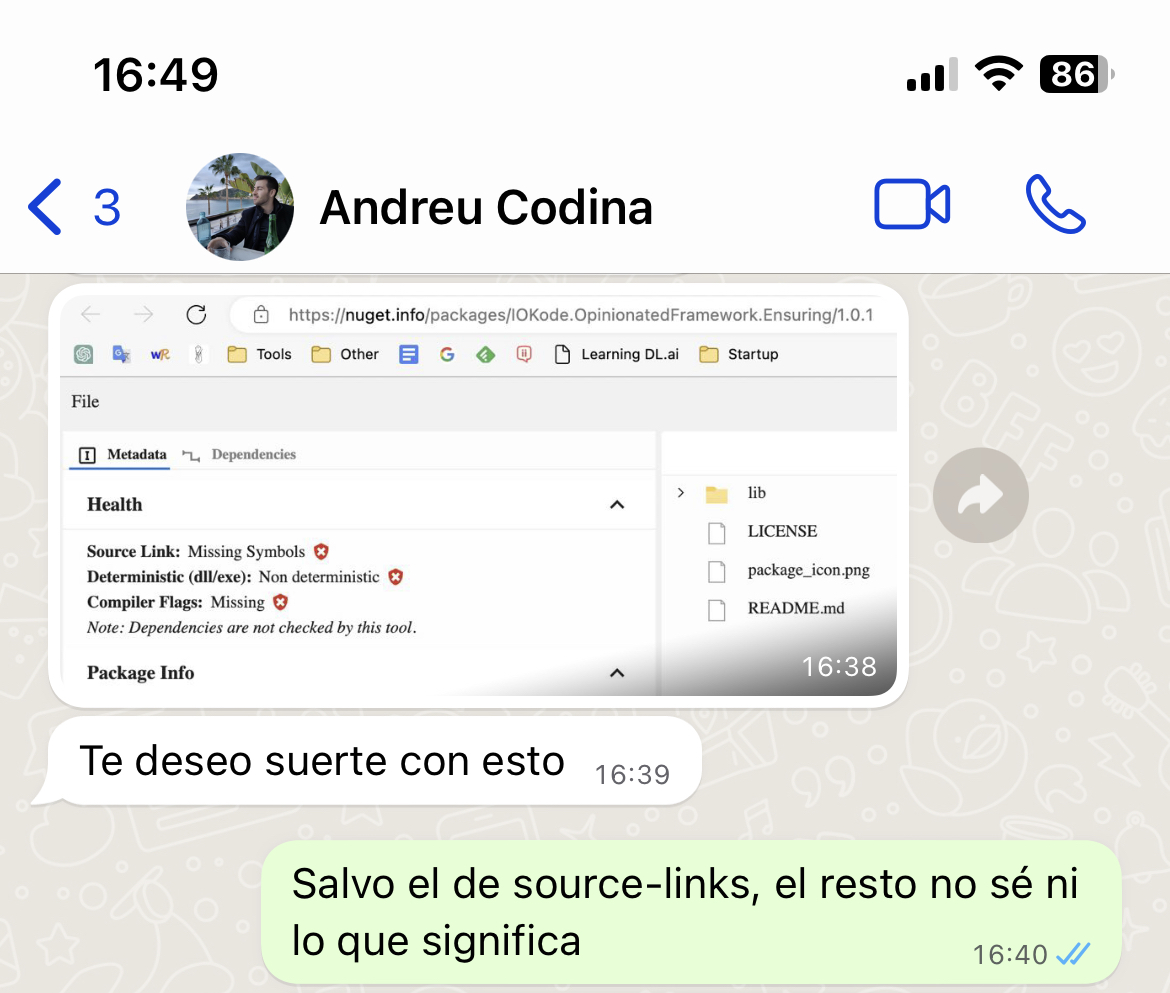
Los Health Checks son una serie de comprobaciones que aseguran que se han seguido un mínimo de practicas al generar el paquete.
Me puse a investigar sobre qué es cada una de estas comprobaciones:
- Source Link: Este ya lo conocía, básicamente consiste en añadir un metadato al paquete para indicarle desde qué repositorio puede obtener el código fuente. Esto permite mejorar enormemente el proceso de depuración al permitir al IDE descargar el código fuente cuando se hace “step into” hacia código de tu librería.
- Deterministic: Cuando MSBuild construye un DLL, este por defecto es diferente en cada compilación, ya que incluye algunos metadatos únicos como la hora de generación. Este health-check indica que los DLL incluidos en el paquete siempre serán iguales cada vez que se construya la misma versión.
- Compiler Flags: Esto no sé lo que es xD, sólo sé que se arregló sólo al arreglar las otras dos.
Más adelante en esta misma entrada entraré en detalles de cómo proceder para pasar cada uno de estas comprobaciones.
Source Link
Source Link es una tecnología que permite ligar tu paquete a un commit específico de un repositorio. Admite varios proveedores como GitHub, Azure Repos, GitLab o Azure DevOps.
Cuando un paquete que tiene Source Link habilitado es compilado desde un
repositorio git (hay un directorio .git en algún directorio superior o en el
mismo) este recoge al commit actual y lo añade al paquete junto con la URL del
repositorio.
Esto permite al IDE durante el proceso de dubug mostrar el código fuente original al hacer step into sobre el código de tu librería.
La forma de habilitar Source Link depende de la plataforma donde alojes el repositorio, pero por lo general consiste simplemente en instalar un paquete NuGet. Te recomiendo pasar por la documentación oficial.
Compilación determinista
Esta parte es bastante fácil. Como ya he explicado previamente, sirve para asegurar que siempre se generan los mismos ensamblados cuando se compila el mismo código fuente.
Para habilitarlo, hay que añadir las siguientes dos propiedades al CSPROJ (o a través del parámetro /p):
<Deterministic>true</Deterministic>
<ContinuousIntegrationBuild>true</ContinuousIntegrationBuild>
La primera flag significa que debe de hacer una compilación determinista, pero no es suficiente para pasar el health check, también es necesario añadir la segunda flag que indica que se está compilando desde un pipeline de CI/CD.
Para evitar que estas propiedades se apliquen durante una compilación fuera del pipeline, se puede añadir una condición al grupo que las contenga:
<PropertyGroup Label="GitHub Actions settings" Condition="'$(GITHUB_ACTIONS)' == 'true'">
<Deterministic>true</Deterministic>
<ContinuousIntegrationBuild>true</ContinuousIntegrationBuild>
</PropertyGroup>
Esta condición lo que comprueba es el valor de la variable de entorno
GITHUB_ACTION, que está presente con el valor true siempre que se ejecuta
dentro de una pipeline de GitHub Actions.
Compiler Flags
Esto desconozco todo lo que comprueba y la información que he encontrado en Internet sobre ello es escasa.
Lo único que he podido sacar en claro es que se requiere el SDK y los compiladores actualizados.
Lo que sí puedo asegurar es que mi paquete lo marcaba en rojo y al corregir los otros dos aspectos, se marcó en verde, por lo que es posible que si sigues el resto de consejos, también pases esta verificación.
Si alguien tiene más información sobre esto, agradecería mucho un comentario para actualizar la entrada.
Crea un paquete de símbolos
Esto va muy de la mano con Source Link ya que se usa para mejorar la experiencia de debug, pero no es lo mismo.
Un paquete de símbolos es un paquete NuGet que queda asociado a tu paquete principal, pero en vez de empaquetar los ensamblados, empaqueta los símbolos de debugging (archivos .PDB).
Esto puedes hacerlo simplemente añadiendo estas dos propiedades al CSPROJ:
<IncludeSymbols>true</IncludeSymbols>
<SymbolPackageFormat>snupkg</SymbolPackageFormat>
Ahora, cuando ejecutes dotnet pack, se creará un segundo paquete snupkg junto
al paquete nupkg, este segundo paquete incluirá los símbolos.
Luego, simplemente puedes hacer push de ambos paquetes:
dotnet nuget push MyPackage.nupkg
dotnet nuget push MyPackage.snupkg
Organiza el CSPROJ
Al crear un CSPROJ para un paquete, en este se debe de incluir muchísimos metadatos como el autor, copyright del código, licencia, etc. Todo esto sumado al resto de información como el TFM, la versión del lenguaje o las referencias, hace que acabes con un fichero CSPROJ grande.
Para lidiar con esto, se puede separar las propiedades e ítems relacionados en varios grupos y etiquetar cada grupo, tal como hago en los CSPROJ de OpinionatedFramework.
Correcto versionado de los ensamblados
Un paquete NuGet en realidad no es más que un archivo ZIP que contiene una serie de archivos entre los cuales se encuentran, por una parte, una serie de metadatos con información sobre el mismo paquete, y por otra parte, los ensamblados (archivos DLL) que conforman la librería en sí misma.
Cada uno de estos ensamblados tiene por sí mismo un número de versión que por defecto es 1.0.0.0 y es independiente del número de versión del paquete.
La versión del ensamblado generado se puede establecer tanto en el CSPROJ como
utilizando el parámetro /p:Version en el comando dotnet build.
Mi recomendación es que asignes el mismo número de versión tanto para el paquete como para el ensamblado, de esta forma es fácilmente reconocible a qué paquete pertenece cada ensamblado.
Firma el paquete
La firma de un paquete sirve para verificar su integridad y la autoría, asegurando que el paquete no ha sido manipulado por un tercero una vez publicado.
Actualmente no he firmado nunca un paquete, por lo que mi experiencia en este punto es nula, sin embargo, me gustaría dejar constancia en esta entrada de que la opción existe y dejar un enlace a la documentación oficial.
Si más adelante firmo mis paquetes, actualizaré la entrada.

Comments
Loading comments...
Write a comment on GitHub!